Anaconda で Python の実行環境を作った際のメモです。
Anacondaとは
Pythonの人気ディストリビューションのひとつ。
Windows, macOS, Linux に対応。
2018年時点の Windows では、公式パッケージよりも Anacondaをインストールするほうが良いようだ。
また、Pythonと一緒に便利な関連ツールもインストールできる。
- Jupyter Notebook
- JupyterLab
- Qt Console
- Spyder
- Visual Studio Code (VSCode)
これらはインストール後にランチャーから削除もできるので、とりあえず入れて使ってみるのがオススメ。
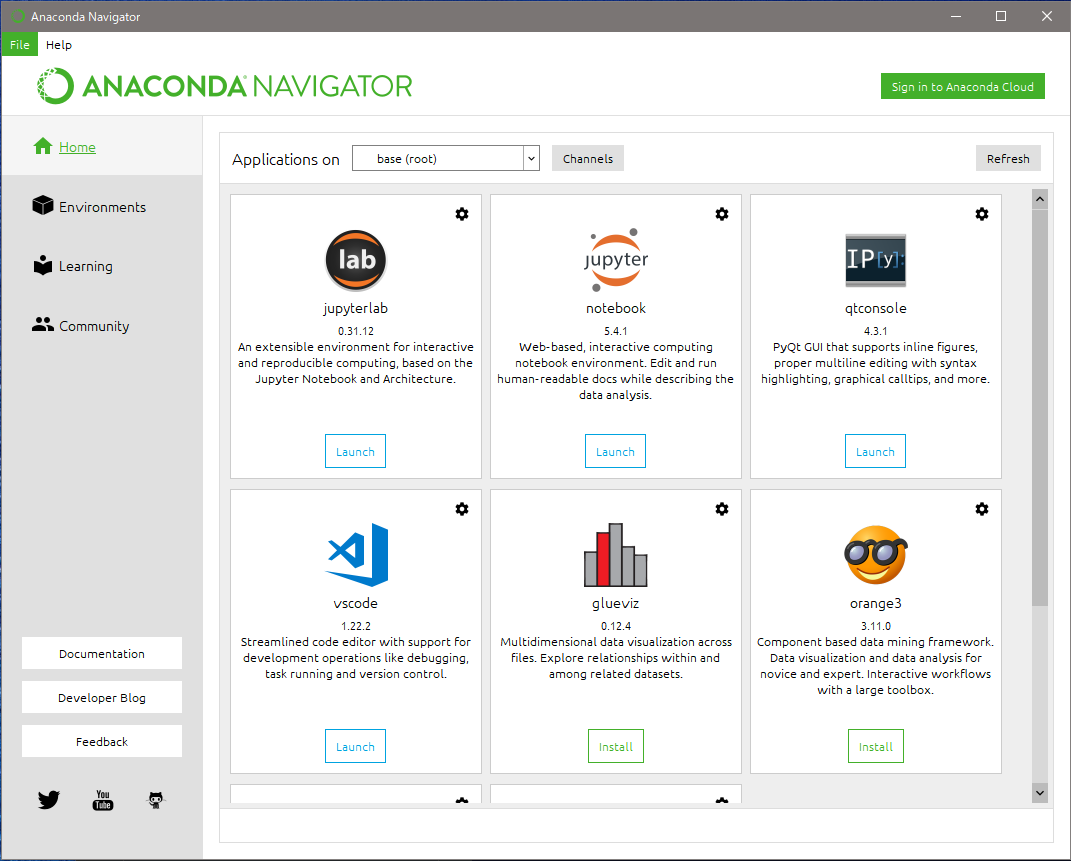
インストール
Anaconda (Python 3 の 64bit版)を公式サイトからダウンロード。
Miniconda という、最小構成のパッケージもある。ライブラリを自分で入れるならこちらがお薦め。
何れも日本語化はされていないが、英語力はそれほど必要ない。
インストールオプションはデフォルトでも大丈夫。インストール先と、環境変数のパス追加はお好みで変更。インストール時間は15分前後かかる。
Anaconda のインストール後に、続けて VSCode の同時インストールができる。こちらは日本語化済み。
使い方
関連ツールやパッケージ管理のランチャーとして Anaconda Navigator が付属している。初回はこれを使うと機能が解りやすい。
ただ、Navigator の起動はまあまあ重いので、Anaconda Prompt などのコマンドラインから Jupyter Notebook や conda を呼び出すほうが便利かもしれない。
VSCode はもちろん、単独で起動できる。
Python 2.7のインストール
Anaconda では他のバージョンの Python も追加インストールして、いつでも切り替えて利用できる。この機能は一般に仮想環境と呼ばれる。
インストールは Anaconda Prompt を起動して、conda createコマンドで行う。
> conda create -n py27 python=2.7 anacondaコマンドの最後にanacondaを付けると、各種追加パッケージも一緒にインストールされる。この場合は結構時間がかかるので、調べ物でもしながら気長に待とう。
完了すると py27 という別環境が構築されるので、この名前を指定して切り替える。
すぐに切り替わるので、続けてバージョンを確認。
(base) C:\> activate py27
(py27) C:\> python --version
Python 2.7.14 :: Anaconda, Inc.deactivateで元の環境(Python 3)に戻る。
> deactivateconda
conda は Python のパッケージマネージャ。pip に類似したコマンドを持つ。
Pythonの別バージョンの共存インストールもできる(上記参照)。
パッケージのインストールはconda installで行う。
> conda install パッケージ名conda でパッケージを探して無ければ pip も使える。
但し、conda と pip にはパッケージのフォーマットに互換性がないので、併用する際には双方で管理するパッケージ群が重複しないように注意が必要なようだ。conda には無いパッケージも結構あるので、このあたりが Anaconda の弱点かも。
パッケージ追加エラーの謎
筆者の開発環境(Windows 10, 64bit)では、コマンドラインからパッケージを追加すると、毎回赤文字でずらっとエラーが出る。しかしインストールは成功しているようで、再度追加しようとすると今度はインストール済みと表示される。また、モジュールは import して問題なく使える。
インストール時に Windows の管理者権限を付与してもしなくても同じなので、それが原因でもないようだ。


コメントを投稿